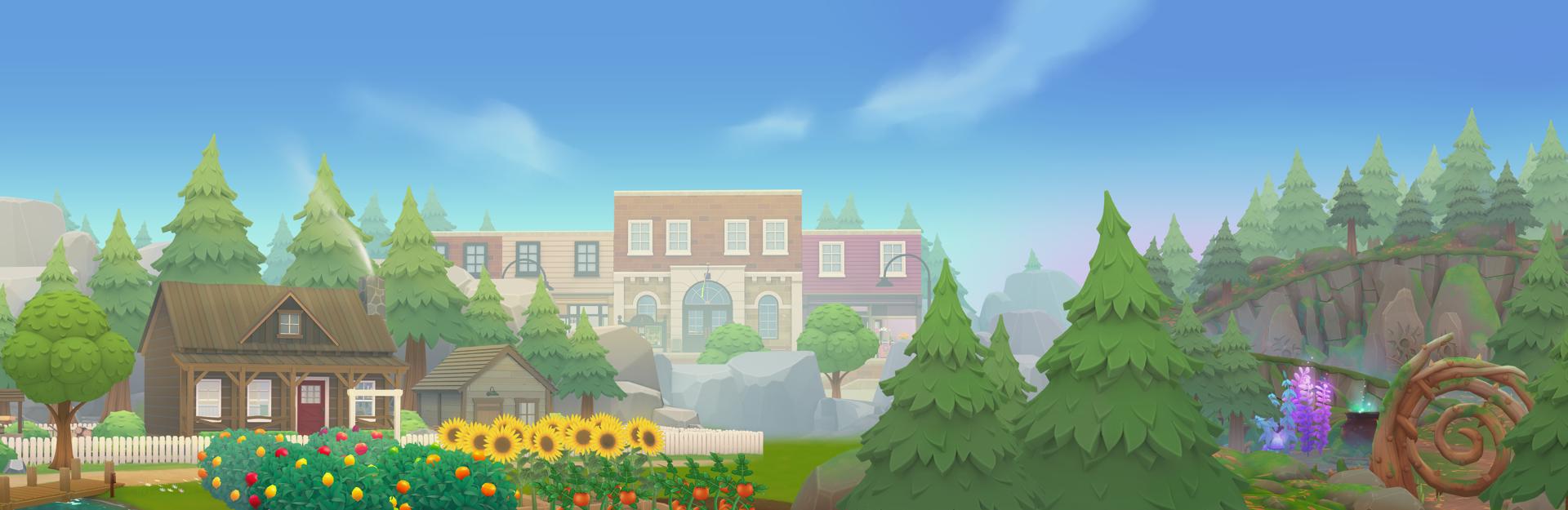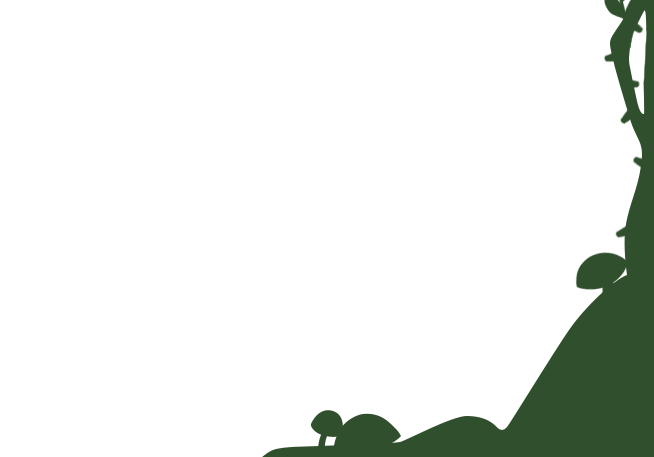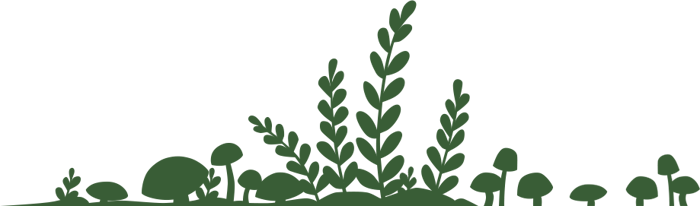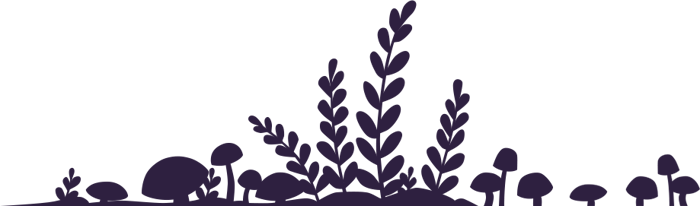iCloud Troubleshooting Guide
Wylde Flowers will automatically sync save games between your iPhone, iPad, Mac and Apple TV devices if they are signed into the same iCloud account.
On Apple TV, you may lose your save progress entirely if you are not signed into iCloud.
Check the solutions below if you're having trouble with this.
Title screen says “iCloud is not logged in”
This message can appear at the top of the title screen if the game is unable to connect to iCloud. This will prevent the game from syncing your save game with other devices.
- Check that your device has Internet connectivity, for example by browsing to a website in Safari.
- Open the Settings app and confirm that iCloud is signed in. Apple's iCloud Support Page can help with issues signing into iCloud.
- Check the iCloud Status Page in case there's an iCloud outage.
- Within the iCloud section of the Settings app, check that your iCloud storage is not full.
- Within the iCloud section of the Settings app, ensure that Wylde Flowers is enabled.
Can't see save game on second device
If you've checked that both devices are signed into iCloud, but you can't see your save game on the second device:
- Double-check that both devices are signed into the same iCloud account. Note that this is not necessarily the same as your Game Center account.
- From the title screen, click the Load Game button; your save game from the first device may appear in this list.
- It's possible that your save game has not been uploaded to iCloud from the first device, for example due to an iCloud outage or network problem the last time you were playing. Follow the steps below to force a save game upload.
Latest game not showing up on one device
Normally the game automatically uploads the latest save file to iCloud every minute while you're playing, and whenever you switch to another app or return to the title screen. Sometimes this may fail due to network conditions or iCloud outage. To force a save game to upload to iCloud:
- Load into the game (i.e., to the point where you can run around and interact with things).
- Open the pause menu, by pressing the Escape key, the pause button on a controller, or tapping the clock in the top-left corner.
- Select “Exit to Menu”
- Wait a few seconds to give the game a chance to finish uploading.
Save Game Conflict
When loading or continuing a save game, you may see the “Save Game Conflict” dialog appear. This is not an error, and simply indicates that the game has been continued from two devices without syncing (for example, due to a network error or playing offline for a while). Simply select the save game you wish to continue from (typically the one with more progress).
If you selected the wrong file accidentally, you can still revert to the other option from the backups list:
- Open the pause menu, by pressing the Escape key, the pause button on a controller, or tapping the clock in the top-left corner.
- Select “Exit to Menu”
- Click “Load Game”
- Click the “...” button next to your save game
- Select the backup save file from the list
Save game lost progress
If it looks like your save progress has been reset by a few days, it could be that the game has loaded an iCloud save file that is older than the one you were expecting. Check the steps in “Latest game not showing up on one device” above if you've been playing, or check the backups list for a newer version:
- Open the pause menu, by pressing the Escape key, the pause button on a controller, or tapping the clock in the top-left corner.
- Select “Exit to Menu”
- Click “Load Game”
- Click the “...” button next to your save game
- Select the backup save file from the list
Save game lost after deleting app or restoring device
iCloud can maintain backups of your save game when you delete the app, however this cannot be guaranteed and is outside of the control of the game. When you delete the app or reset your device following a hardware repair your save game may no longer be available.
If you have been backing up your device to iCloud or a computer regularly, you can restore your entire device to that backup by following the Restore Backups support article at Apple.
It may also be possible to restore just the app data from an earlier backup using a third-party tool such as iMyFone D-Back, but we cannot provide any specific advice or assistance with such tools.
Manually accessing save files
In order to assist with manual backups or transferring save files between devices, you can access the save directory for the app and copy or replace the files as needed:
iPhone and iPad
- If you have a Mac, connect your device and use Finder to browse to the Wylde Flowers app on the device.
- If you have a Windows PC, connect your device and use iTunes to browse to the Wylde Flowers app on the device.
Mac
- Open Finder
- Select the Go to Folder menu item and enter
~/Library/Containers/com.studiodrydock.mayflower/Data/Library/Application Support/com.studiodrydock.mayflower
Apple TV
Unfortunately it is not possible to access the save files on an Apple TV.